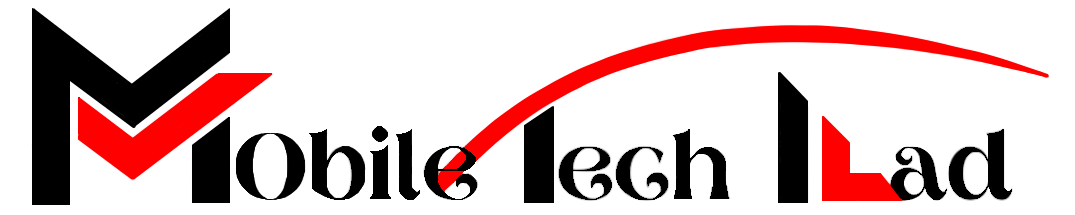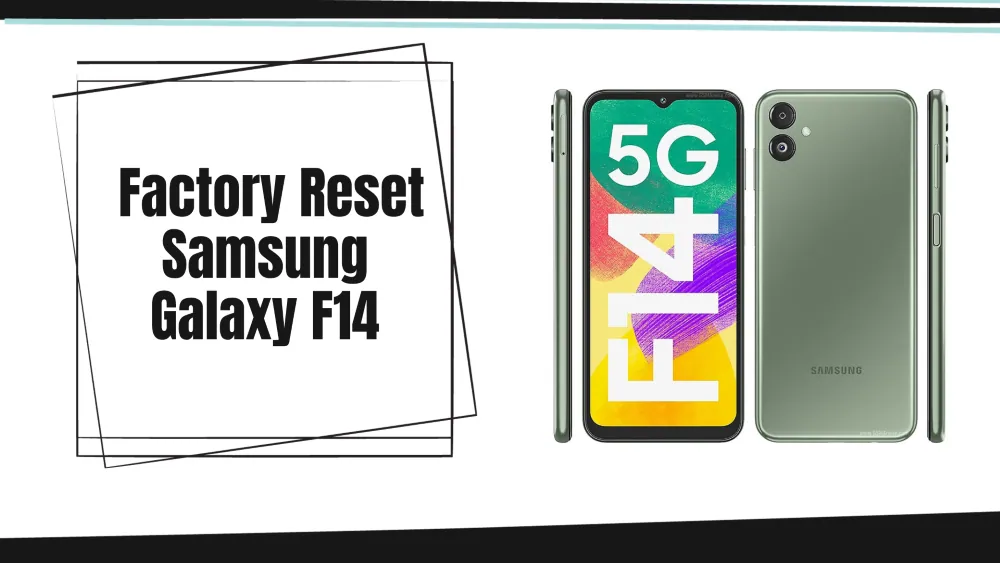
How to Factory Reset your Samsung Galaxy F14: A Step-by-Step Guide
Hey there! If you have a Samsung Galaxy F14, you know about almost all the features this smartphone offers. However, there might be a time when you need to hard factory reset your Samsung device. Whether you are trying to fix a problem or getting ready to sell your smartphone, resetting your phone can be the best idea. Resetting your Samsung Galaxy F14 is a rather straightforward process, and we are here to help you with that. Just follow this step-by-step guide to hard reset your phone in no time.
Why Reset your Samsung Galaxy F14?
Before we delve into the real hard reset process, it’s essential to know why you might want to reset your Samsung Galaxy F14. Some common reasons include fixing an issue you are experiencing with your smartphone or preparing it for sale. Whatever your reason may be for resetting your device, we have got you covered with a step-by-step guide to reset your smartphone quickly. Follow our instructions, and you will be good to go.
Performance Issues:
If you’re experiencing some kind of issues with your Samsung Galaxy F14, such as it being slow, hanging, freezing frequently, or crashing, a reset might be the best solution you’re looking for. It’s a fast and easy process that can get your smartphone back to working like new. Simply, follow this process step-by-step, and your smartphone will run smoothly in no time.
Privacy Concerns:
If you’re planning on selling or giving away your Samsung Galaxy F14, it’s important to reset your smartphone first to ensure that all your data is completely erased from the device then sell your phone.
Software Updates:
If you’re facing a problem installing software updates on your Samsung Galaxy F14, try the resetting option on your phone. A hard reset may help resolve any issues that were preventing the updates from installing properly. To reset your smartphone, simply follow these easy steps given below.
Network or Connectivity Issues:
If you’re having issues with your Wi-Fi or mobile network, resetting your smartphone may help to connect with Wi-Fi.
Application Conflicts:
If you are having problems running applications on your device, it may be worth considering a reset. This can often help resolve any troubleshooting problem or misbehavior that may be causing problems.
To reset your Samsung Galaxy F14, follow these steps:
Back-Up Your Data
To ensure the safety of your important mobile data, it’s highly recommended to create a backup in your SD, drive, or in hard device, before resetting your Samsung Galaxy F14. You can use the built-in backup feature in your phone or third-party apps to create a backup. To do so, follow these steps:
1. Samsung Backup:
-
- Open the “Settings app” option on your phone.
-
- Scroll down and select the option “Accounts and backup.”
-
- Click on the “Backup and Restore” option.
-
- Select the data you want to store backup, such as contacts, photos, videos, and files.
2. Third Party Applications:
-
- Another source for backing up your mobile data is to use some popular third-party apps. Google Photos is a great option for photos and videos, while Google Drive is excellent for file storage. For a complete backup of your smartphone data, you can use the Samsung Smart Switch. Give these applications a try and see which one works best for your needs.
Resetting your Samsung Galaxy F14
Before proceeding with the reset, it’s important to make sure your data is backed up and secure. Once you’ve done that, you can move forward with the reset process. There are two primary methods for resetting your Samsung Galaxy F14 that you can choose from depending on your preferences and needs.
1. Factory Reset via Settings
To reset your phone to its factory settings, follow these steps:
-
- First, open the “Settings” option on your phone.
-
- Then, scroll down and select the “General Management” option.
-
- After that, click on “Reset” and choose the option “Factory Data Reset.”
-
- Take a moment to check the information on the phone screen, then click on “Reset” once more.
-
- If you have a screen lock set up (such as a PIN, pattern, or password), you’ll need to enter it.
-
- Now, confirm the reset by tapping on the option “Clear everything.”
2. Factory Reset via Recovery Mode
If you’re facing problems with your smartphone and it’s not responding or you can’t get into the settings option, don’t worry – we have a solution! You can perform a hard reset by using recovery mode and get your smartphone back to its original situation. Just follow these steps and you’ll be good to go! 
-
- To power off your Samsung Galaxy F14, just press and hold the power button until the power menu appears on your screen. Next, select the “Power off” option, and wait until your smartphone has shut down completely.
-
- Now, press and hold both the Volume Up and Power buttons simultaneously until the device vibrates and the logo appears on the screen.
-
- Then navigate to “Yes” and confirm. Now, use the Volume buttons to select “Wipe data/factory reset” and press the Power button to confirm your selection.
-
- Wait for the process to complete and then press “Reboot system now” using the Power button.
Restoring Your Data
Once you click on the reset button, your phone will restart and be restored to its original factory settings. You’ll then have the option to either set it up as a new device without previous data or restore your previous data from the backup you already created. If you use Samsung’s built-in backup feature for your data, you can easily complete this step during the process.
If you own a Samsung Galaxy F14 and are experiencing problems or now you want to start fresh, resetting the smart device is a wonderful option. Before you start, back up your phone data if you want and choose the proper reset method for your situation. By following all the steps provided in this guide, you can safely and easily reset your Samsung Galaxy F14. These techniques help troubleshoot or prepare to pass on your device and will make the process quick for you.
Conclusion
To conclude If you can’t deal with problems and want to improve your privacy protection services, you have the best option to reset your device. But before resetting your device, make sure you make a backup of your important or all data so you can easily restore it again. Follow the above-mentioned reset method that corresponds to your situation and pass the indicator by following the instructions in this guide.
It’s crucial to exercise caution when resetting your phone to avoid any accidental loss of important data. Once you’ve completed the reset, you’ll have the choice to set up your device as new or restore it from a backup. This will guarantee that your Samsung Galaxy F14 is entirely supported and ready to use. If you have any further inquiries or concerns, please don’t hesitate to ask.
Frequently Asked Questions About Resetting The Samsung Galaxy F14
1. What happens when I reset my Samsung Galaxy F14?
Resetting your Samsung Galaxy F14 to its factory default settings will erase all data, apps, and personal settings, restoring it to its original state.
2. Do I need to back up my data before performing a reset?
Before performing a reset, it is highly recommended to create a full backup of important data, including contacts, photos, videos, and files. This way, you can easily restore your data after the reset.
3. How can I back up my data?
You can back up your data on your phone using built-in options like Samsung Backup or cloud services such as Google Drive or Samsung Smart Switch.
4. What is the difference between a reset through settings and a reset through recovery mode?
A phone can be reset through settings or recovery mode, depending on its responsiveness.
5. What happened to my Samsung account after the reset?
After resetting your phone, your Samsung account will remain linked, but you will need to sign in again with your Samsung credentials to access your account’s services and features.
6. Can I cancel a reset once it’s initiated?
Once the reset process has begun, it cannot be stopped. Ensure that all important data is backed up before proceeding.
7. Will my phone receive software updates again after the reset?
After resetting, your phone can receive and install software updates normally. Ensure Wi-Fi connection and enough battery life for successful installation.
8. Does resetting the phone fix all performance issues?
Yes, Resetting your phone can effortlessly resolve all performance issues that occur in your phone.